How to load descriptions and photos
Descriptions:
Hover over the “Suppliers” icon and select “Database”.
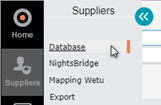
Use the filters to search for the required Supplier.
Once you have found the desired supplier, click on the “Edit service” button to open the Supplier’s service. This can be done by either clicking on the name of the service, or by clicking on the “Edit Service” icon:
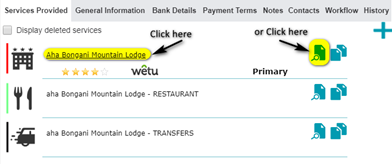
By default, Nextour will open on the "Rates" Tab. Select the “Description & Photos” Tab:
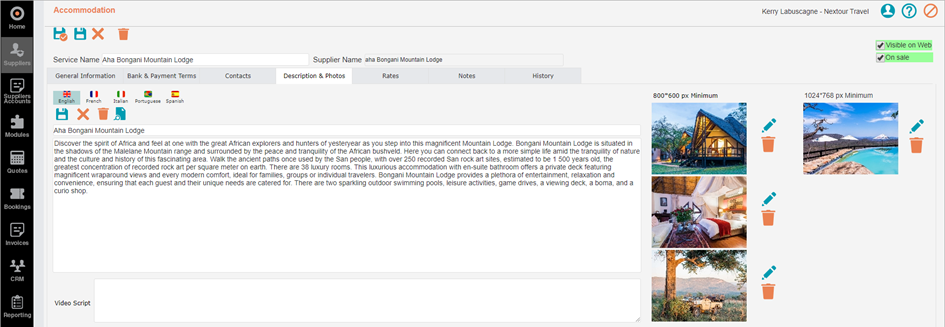
Insert the name of the Property or Service, as well as the description in the appropriate fields.
Click “Save”.
Then complete the same steps for the additional languages as required ensuring that you click “Save” after each language.
**There is an option for automatic translations to be done via an API with DeepL Translator. Please contact us for further information.
If this feature has been enabled, when you click “Save”, a pop-up will appear asking which languages to translate your text into.
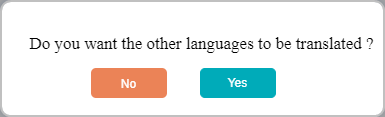
Select “No” if you do not want to change any other languages.
If you select “Yes”, you will then choose which languages you want to translate. Any descriptions that have already been loaded are indicated with “Text existing” which can then be left or changed by ticking or unticking each block as required.
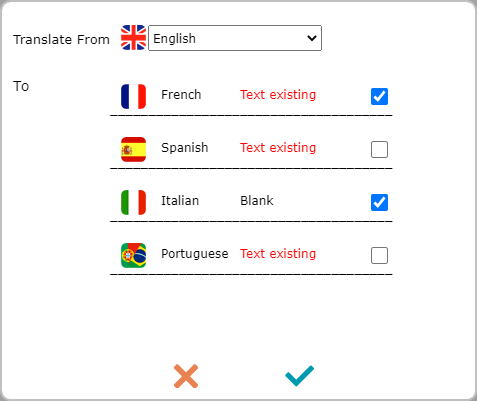
Photos:
Find one to three photos which fit the dimensions 800x600px minimum, as well as one which is 1024x768px minimum.
Click on the “Edit Photo” button. A new page will open as follows:
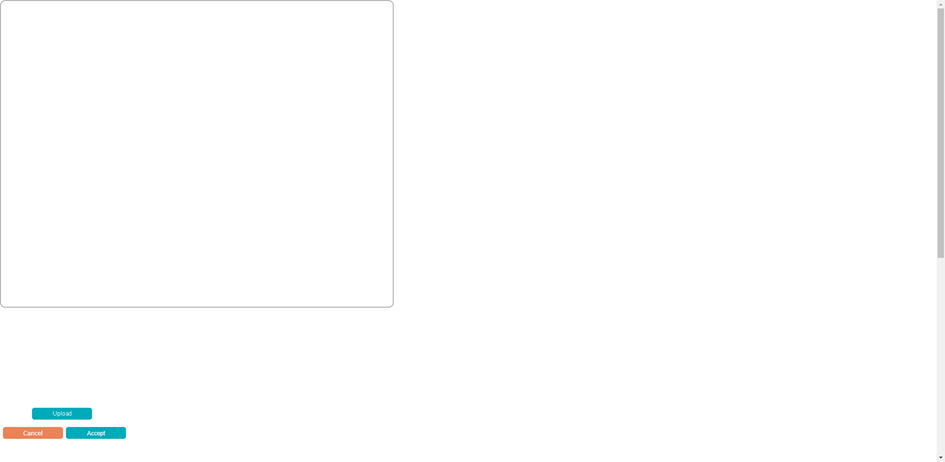
Click “Upload”. Select the file you would like to insert and click “Open”.
The page will display the picture. If you are happy with the layout etc, click “Accept”.
The same process can be followed for up to three images that are 800x600, plus one of 1024x768. You are able to use as many or as little as you choose.
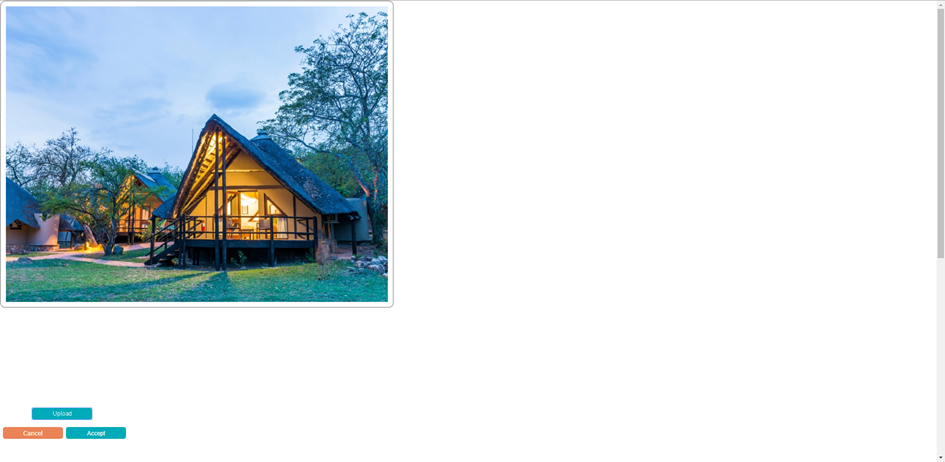
To remove a photo, simply click on the “Delete” button.
Hover over the “Suppliers” icon and select “Database”.
Use the filters to search for the required Supplier.
Once you have found the desired supplier, click on the “Edit service” button to open the Supplier’s service. This can be done by either clicking on the name of the service, or by clicking on the “Edit Service” icon:
By default, Nextour will open on the "Rates" Tab. Select the “Description & Photos” Tab:
Insert the name of the Property or Service, as well as the description in the appropriate fields.
Click “Save”.
Then complete the same steps for the additional languages as required ensuring that you click “Save” after each language.
**There is an option for automatic translations to be done via an API with DeepL Translator. Please contact us for further information.
If this feature has been enabled, when you click “Save”, a pop-up will appear asking which languages to translate your text into.
Select “No” if you do not want to change any other languages.
If you select “Yes”, you will then choose which languages you want to translate. Any descriptions that have already been loaded are indicated with “Text existing” which can then be left or changed by ticking or unticking each block as required.
Photos:
Find one to three photos which fit the dimensions 800x600px minimum, as well as one which is 1024x768px minimum.
Click on the “Edit Photo” button. A new page will open as follows:
Click “Upload”. Select the file you would like to insert and click “Open”.
The page will display the picture. If you are happy with the layout etc, click “Accept”.
The same process can be followed for up to three images that are 800x600, plus one of 1024x768. You are able to use as many or as little as you choose.
To remove a photo, simply click on the “Delete” button.
Related Articles
How to load a supplier on Nextour
PURPOSE: The purpose is to load a specific supplier including the following information: - Supplier name(s) & Contact details - Rates - Information - Negotiated Contract - Internal notes LOADING A SUPPLIER: **NB! Before creating a New Supplier, make ...How to complete the Program Description
When inserting a service into the itinerary, from the rates page, select the “Descriptions” Tab at the bottom of the page: Icon descriptions / functions:How to insert titles and suggestions
Under the “Program Detail” Tab, click on the Day you would like to amend: A new window will open which will allow you to amend the title of the particular day, as well as a description that will pull through on WETU: In order to add a suggestion to ...How to load customer payments
From the home screen, hover over the “Invoices” icon and select “Customer Payment”. A new window will open showing a list of all previous client payments that have been received: Click “Add”. When the new window opens, click the 3 coloured dots to ...How to load a rooming list
From within the booking, select the “Participants” Tab: In the bottom left-hand block, insert the first passenger’s details: Click “Save”. The information now appears in the block above as follows: Continue these steps until each passenger’s details ...