How to load a rooming list
From within the booking, select the
“Participants” Tab:
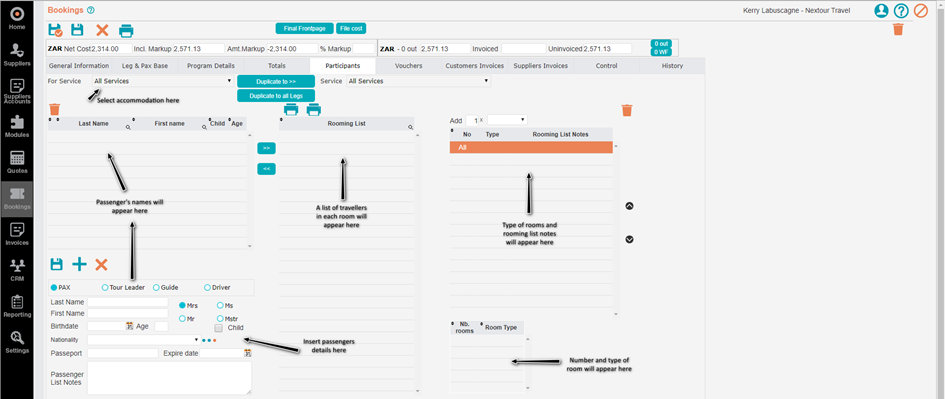
In the bottom left-hand block, insert the first passenger’s details:

Click “Save”. The information now appears in the block above as follows:
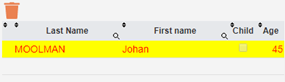
Continue these steps until each passenger’s details have been captured. Be sure to click “New” after each one so that the information does not get over-written.
Once all of the passengers have been loaded, move to the far right-hand column and select the room type:
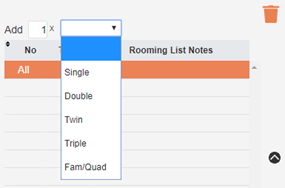
Your selection will automatically be listed in the block below. Fill in the necessary notes (ie: ground floor room, sea view room, etc). The room type will now appear at the bottom of the window:
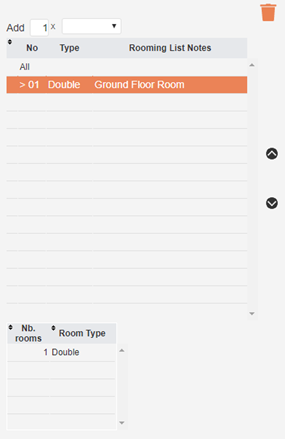
From here, select the name/s (press “Ctrl” to select multiple) of the passenger you would like to add to that room and click >>

Use << to remove any passengers as needed.
There are 2 print functions above the rooming list:
Print Rooming List: Renders as a PDF document and shows each room as loaded:
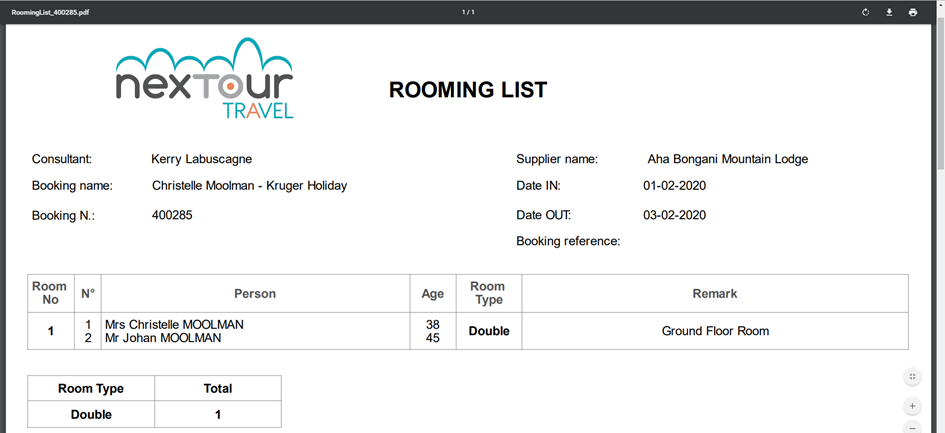
Print Passenger List: Renders as a PDF document and shows each passenger as loaded:
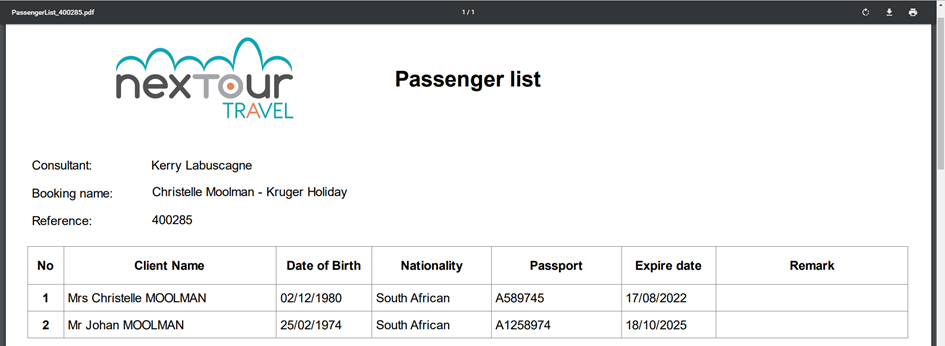
In the bottom left-hand block, insert the first passenger’s details:
Click “Save”. The information now appears in the block above as follows:
Continue these steps until each passenger’s details have been captured. Be sure to click “New” after each one so that the information does not get over-written.
Once all of the passengers have been loaded, move to the far right-hand column and select the room type:
Your selection will automatically be listed in the block below. Fill in the necessary notes (ie: ground floor room, sea view room, etc). The room type will now appear at the bottom of the window:
From here, select the name/s (press “Ctrl” to select multiple) of the passenger you would like to add to that room and click >>
Use << to remove any passengers as needed.
There are 2 print functions above the rooming list:
Print Rooming List: Renders as a PDF document and shows each room as loaded:
Print Passenger List: Renders as a PDF document and shows each passenger as loaded:
Related Articles
How to load a supplier on Nextour
PURPOSE: The purpose is to load a specific supplier including the following information: - Supplier name(s) & Contact details - Rates - Information - Negotiated Contract - Internal notes LOADING A SUPPLIER: **NB! Before creating a New Supplier, make ...Viewing Supplier's list of invoices
This function serves to view a list of supplier’s invoices (paid or unpaid), and serves as a statement of accounts. Select “Suppliers Accounts” from the navigation bar on the left-hand side of the screen. Use the filters to search for a specific ...How to load customer payments
From the home screen, hover over the “Invoices” icon and select “Customer Payment”. A new window will open showing a list of all previous client payments that have been received: Click “Add”. When the new window opens, click the 3 coloured dots to ...How to load descriptions and photos
Descriptions: Hover over the “Suppliers” icon and select “Database”. Use the filters to search for the required Supplier. Once you have found the desired supplier, click on the “Edit service” button to open the Supplier’s service. This can be done by ...Booking Tabs Explained
In addition to the Tabs in the quote section, the booking section also contains the following Tabs: Participants: This Tab allows you to insert the traveller’s details (ie: names, DOB, passport details, etc), compile rooming lists and export a ...