How to create a guide checklist & cash advance
Under the “Program Details” Tab, select the Checklist View and then
chose the services/costs that need to be linked to the guide. You are also able
to select the services using the filters in the “Search By” block on the right-hand
side of the page:
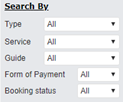
For each service, either click on the name, or click the “Edit button”, and open the “Documentations / Operation” Tab:
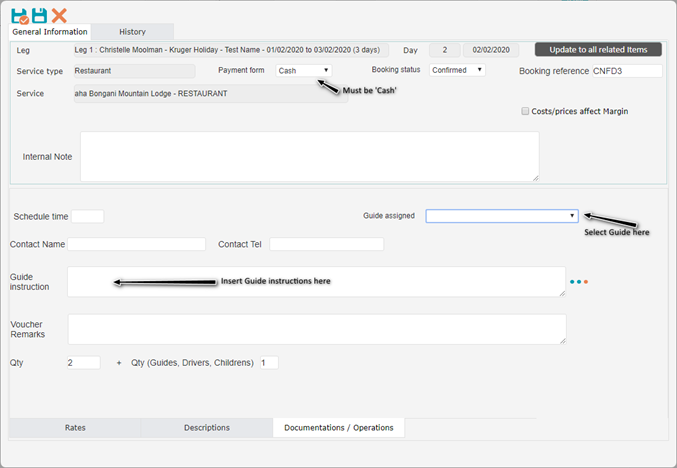
Ensure that the form of payment is set to “Cash”, and that the correct Guide has been assigned. Fill in the Guide instructions as necessary.
Once all the cash services have been updated, select the documents to export by selecting the appropriate filters:
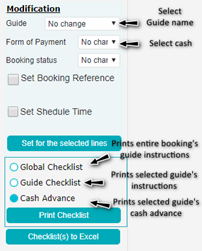
* Please note: A guide cash advance will always be exported in a PDF document due to the fact that the guide's banking details are featured on the document. These details cannot be changed manually.
For each service, either click on the name, or click the “Edit button”, and open the “Documentations / Operation” Tab:
Ensure that the form of payment is set to “Cash”, and that the correct Guide has been assigned. Fill in the Guide instructions as necessary.
Once all the cash services have been updated, select the documents to export by selecting the appropriate filters:
* Please note: A guide cash advance will always be exported in a PDF document due to the fact that the guide's banking details are featured on the document. These details cannot be changed manually.
Related Articles
Planning view VS Checklist view
Unlike the quotes section, the booking section enable you to view the Program Details Tab in 2 different views: Planning View: This option enables you to view the itinerary in a horizontal format (as is familiar in the quote section): This view ...Updating booking statuses & forms of payment
Once confirmations have been received from the suppliers, the booking status of each service needs to be updated. This helps you keep track of each service, create vouchers, and to create a guide cash advance. Once the booking statuses have been ...How to create vouchers
Vouchers are created to represent a proof of payment to the supplier in order to obtain a service. Select the “Vouchers” Tab. A blank section will appear. At this stage, no vouchers are showing: Click “Suggested Vouchers”. All services with confirmed ...How to create legs
The “Legs & Pax Bases” Tab let you create legs (itineraries) and set the pax bases (number of people) in your quotation. Why would you need to create legs? - When quoting different countries & currencies in one itinerary (ie: South Africa – ZAR & ...How to create a new quote
Select the “Quotes” Tab from the menu on the left-hand side of the screen, and click on the “New” button: A blank quote template will now open in the “General Information” Tab: Complete each field as necessary: Document No: Do not fill this in – The ...